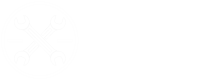Hello,
I'm working on moving from Abaqus to LS-Dyna for a particular simulation series. I've grown accustomed to being able to use the Abaqus meshing tools for pretty advanced partitioning and seeding to create custom meshes. I'm trying to essentially recreate a mesh as shown in the attachment. I've spent hours in LS-Dyna's prepost and documentation trying to understand their meshing tools but I can't seem to figure it out. In Abaqus, I can partition the part circumferentially in half and then cut it axially. Then I assign seeds to the axial edges, thickness edges, and radial edges.
I would hope that LS-Dyna as at least something of the similar. When I import the part as an IGS into pre-post, these partitioned "edges" exist in a similar orientation but I cannot discover how to assign edge seeds. I know in the 2D mesher that I can define edges and number of elements per edge but how is this done in the 3D mesher? I'm really trying to avoid having to write a python script that turns my Abaqus nodes and mesh from my .inp to an LS-Dyna compatible node/element .k format.
Thanks in advance.
I normally wouldn't recommend prepost for meshing, however, I believe it should be able to handle geometric shapes like this. I've never done this, but I tinkered around and found what I think you are looking for. You will first need to 2D mesh the "source" (the hollow circular face) and then use it as a guide to pull through the rest of the geometry. Careful to save your work because my Prepost crashed while I was doing this so RIP any pictures for me to explain.
Try using the NLineM function in the Mesh tab, Type: 2 Lines Shell, Element Size, specify an approximate size element for each box in the first column, and Mesh it. An interactive window will then pop up allowing you to determine the seeds along each of the edges. You will probably have to do this twice since the geometry is split. You can keep the two sets of mesh in separate parts for now which it will do automatically.
The go to SolidM in the Mesh tab, Meshing, Volume by Closed Faces and click your first Volume (either the top or bottom), Target Surface and select the end surface opposite to the side with the 2D mesh, Mesh on Sources select the 2d mesh on the corresponding side, and provide an element size. Mine crashed when I clicked mesh but I would assume another interactive option will appear allowing you to determine the number of elements along the geometry which I would make the same for both sides and both volumes.
Once you have your two parts with 3D hex meshes, you can consolidate them by going to the Element Tool tab, MovCop, Move, select the part id (PID) that you want to move to, and then on the little selection box that pops up select bypart and click the hex mesh for the part that you want to move to the other part and click apply.
Now the last step is the merge the duplicate nodes along the midline where the separate meshes were. Do this in Element Tool, DupNode, define the tolerance for finding duplicate nodes (can be pretty small in this case), click the Area button in the little selection box and then drag over all of the nodes (you can also use the same ByPart method). Click Show dup nodes and then merge dup nodes and hit accept. Now you should be good to go barring any crashes. Again make sure to save any progress that you make.
I never really figured out the best way to use Dyna's mesher but I did end up caving and writing a short python script that takes ABAQUS node list and element connectivity format and puts it into the correct format for use in LS-Dyna. Once you "convert" the mesh, you can drag and drop the new .k file into Dyna and begin working with the solid part.
I know this is probably useless to people with Hypermesh and it doesn't make much sense to have access to both Dyna and ABAQUS but not Hypermesh. I'm just a university student and I couldn't convince my research adviser to buy Hypermesh for this one-time use. If there is anyone out there that would like this code, comment in this thread and I can send it your way (and try to explain it to you because it's certainly not the most elegantly written code).
Thanks for your help in the meantime!
Ah, yeah PrePost isn't really know for it's meshing capabilities and there's not much documentation for it. Wow sorry to hear that you had to create an entire python script for that, but awesome that you'd be willing to share with others in a similar predicament! This may be a little late, but Altair offers a free student version of hyperworks including hypermesh. It has restrictions on the number of nodes that you are able to use but it still may be worth looking into for smaller projects in the future: https://altairuniversity.com/free-altair-student-edition/
Let me know if you need any help with setting up your simulations.